Introduction to Multiple Work Groups
Objective: Gain an understanding of the new Multiple Work Group functionality introduced in the 2023.9.1 release.
As part of the 2023.9.1 release, Multiple Work Group functionality was introduced to the Brightly Assetic platform, which allows for Assets to belong to multiple different Work Groups at the same time, and for users to select which of those Work Groups to use as appropriate for Work Order purposes.
Assets
Assets can be assigned to Work Groups manually, or via Data Exchange. To assign an Asset to a Work Group manually, users can edit this in the Maintenance Asset - Core Fields box on an Asset's dashboard:
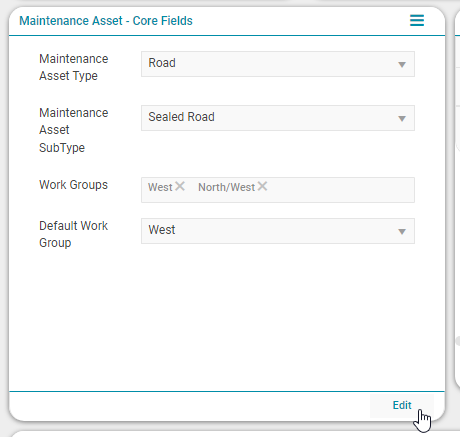
An Asset can be added to any number of Work Groups. If an Asset belongs to just one Work Group, then that Work Group will have to be designated as the Default Work Group for that Asset. If an Asset is assigned to multiple Work Groups, then users can select one of those as the Default Work Group for that Asset.
NOTE As part of the release of this feature, the Default Work Group for all existing Assets was automatically populated with that Asset's original Work Group prior to the release. This ensures that existing business operations are not impacted.
In Data Exchange, the Asset import templates now contain a new field, 'Work Groups', which is used to assign Assets to Work Groups. In order to assign an Asset to more than one Work Group, the pipe | separator is used in the import file, when listing multiple. For example, importing 'East|Central' in the Work Groups column would assign an Asset to both the 'East' and 'Central' Work Groups.
The existing 'Work Group' column is also contained in the Asset import template, and is used to populate/update an Asset's Default Work Group.
Work Orders
When creating a Work Order against an Asset, users can select which Work Group to use.
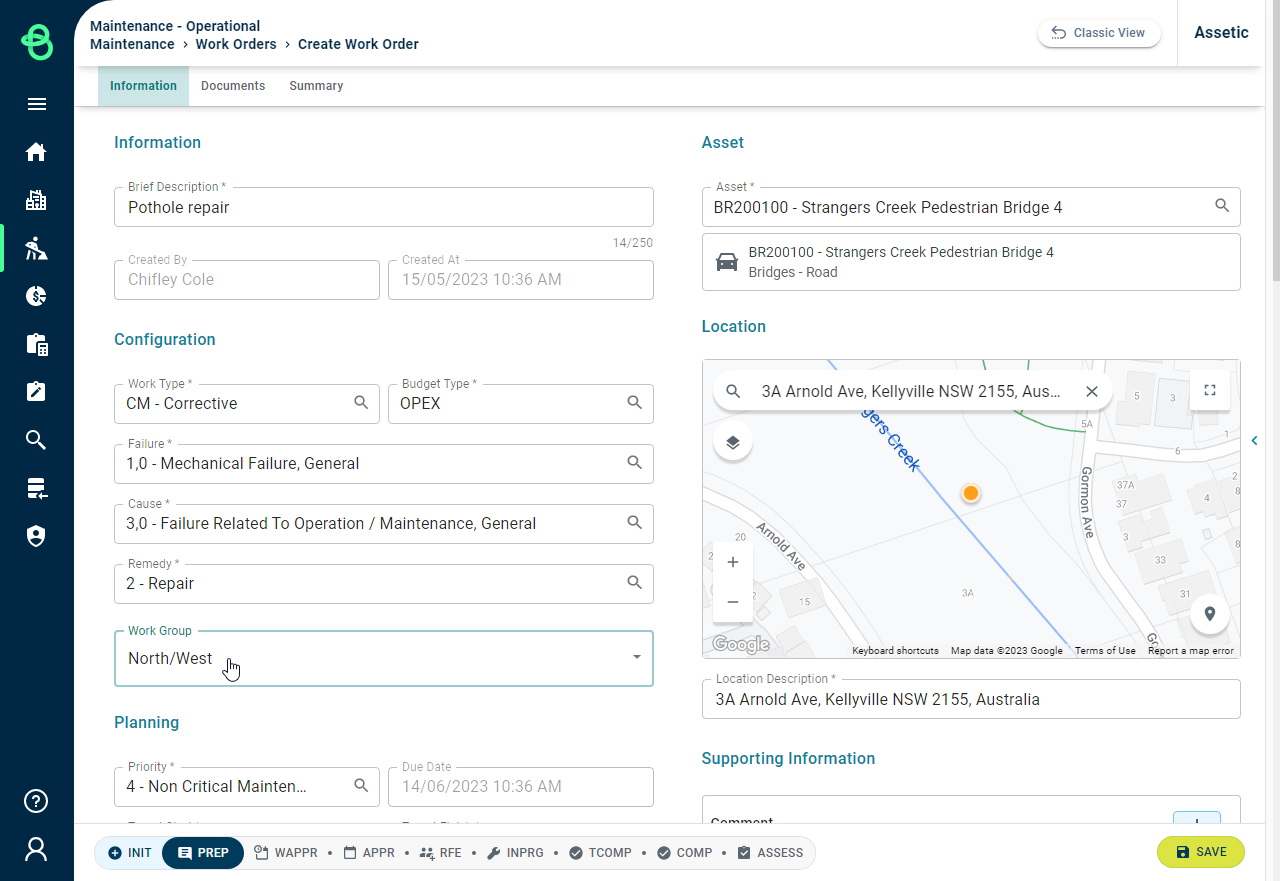
Initially, the Work Group field will be populated with the selected Asset's Default Work Group. Users can then optionally change the selected Work Group from the dropdown, to choose any one of the Asset's available Work Groups.
The selected Work Group for the Work Order will then determine the Craft and Resource options available for that Work Order. Any historical Work Orders in the system prior to the release will be automatically populated with the Asset's Default Work Group.
For Work Orders created by Preventative Maintenance programs, the Work Group of the Work Order will be each Asset's Default Work Group.
Advanced Search
All of an Asset's Multiple Work Groups can be seen in Advanced Search, as well as their Default Work Group.
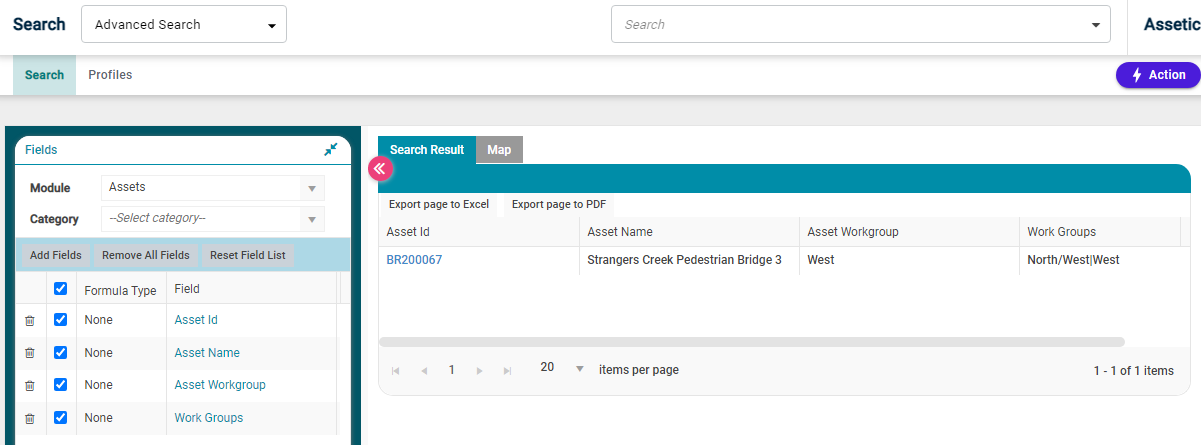
Work Group, Resource, and Craft Configuration
Work Groups, Resources, and Crafts configuration is unchanged by the Multiple Work Group functionality. For more details on this configuration, please review this article.
Mobility
As of versions 2.6.4 (iOS) and 2.6.4 (Android), the Mobility app supports Multiple Work Groups. This means that Work Order creation allows for the selection of the applicable Work Group, if the Asset has multiple, and when creating an Asset in the Mobility app, multiple Work Groups can be added. For further details of Multiple Work Group functionality on the Mobility App, please read this article.
